Deploying Dell EMC ECS Community Edition
When working with enterprise systems, it is always good to have a lab system that you can easily try and break things. Today, I will be writing about one of my favorite products, Dell EMC ECS, which is sometimes scary when I need to perform some uncommon things. Deploying Dell EMC ECS Community Edition is a simple task to accomplish to have a enterprise grade in your home lab.
I am following the GitHub website for Dell EMC ECS Community Edition, for the latest release and install this version.
Today, the most recent version available is 3.7.0.0 and you may directly download the OVA file from here. You may also read the Release Notes but don’t forget that this article is aimed for Community Edition, thus keep in mind that this will be an unsupported deployment and purposed for lab and testing basically. For the enterprise Dell EMC ECS products, you may visit Dell Technologies website.
OK, let’s continue with the deployment. I assume you have the OVA file already downloaded and ready to be deployment.
In my VMware Workstation setup, I do click on File > Open and select the OVA file to deploy.
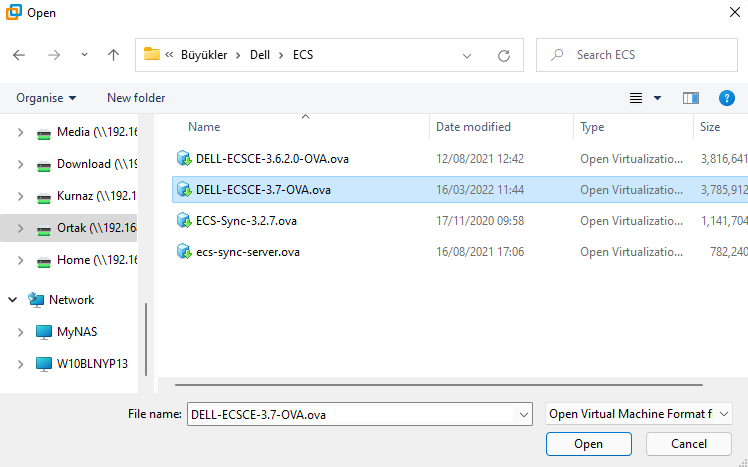
Provide the name and path for the OVA file. Click Import
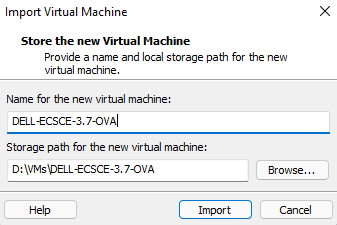
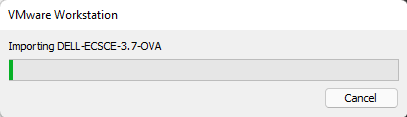
After the Import successfully completes, we can see the Virtual Machine is created. Even though, the specs are shown below are the OVA defaults, you can also set to Memory to 16GB which is the minimum recommended. Due to my system resources are limited, I am only /deploying single OVA. If you would like to experience Erasure Encoding, then you will need to deploy 4 VMs.
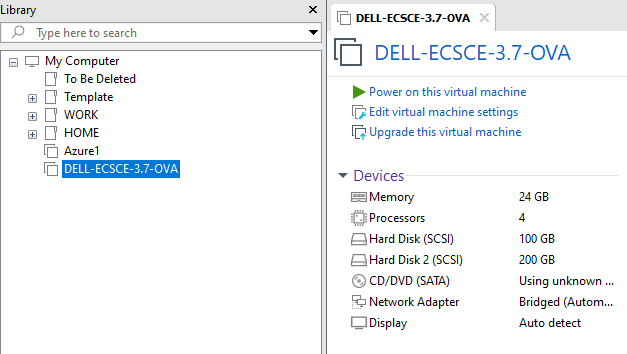
Next, we will need to power on the VMs. For the IP configuration, you can use static IP address, which is the preferred one, as well as DHCP.
- When using static IP Address, you may use
nmtuicommand to configure static IP Address. - Dont forget to make MAC Address Reservations to fix the IP Addresses for the VMs.
Lets first login to the VM from the console and I am planning to configure Static IP Address. The credential to login is admin:ChangeMe
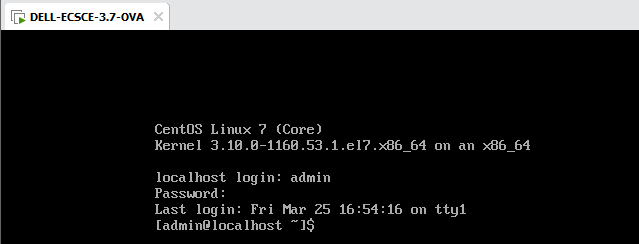
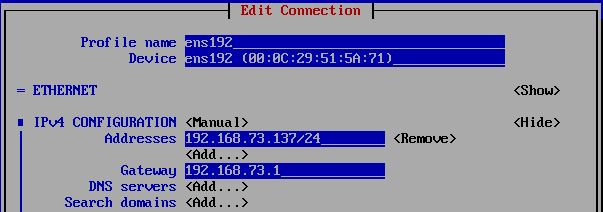
After configuring the IP Address, we can continue with Putty or with your favorite SSH Client.
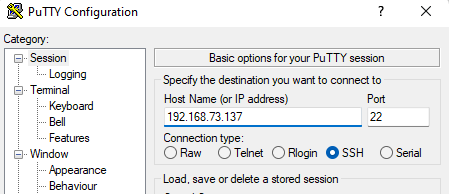
From now on, we are going to build the ECS System and there are 3 steps to run.
- Edit the deploy.yaml file via
videploycommand - Deploying ECS Nodes via
ova-step1 - Deploying ECS Topology via
ova-step2
To have a successfull installation you need to carefully edit deploy.yaml file. If possible you may create a VM snapshot here to be able to easy recovery back to a stable state. Before editing deploy.yaml, we will need to get some information from the ECS.
- The IP Address we set on the VM you may run
ip addr showorifconfig
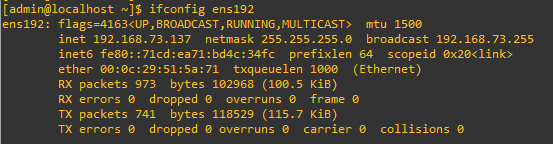
- The disk which will be used for ECS Storage Pool
!!! if you run
sudo fdisk -l | grep devthen you will see an unused disk, which you will need to provide indeploy.yamlfile. Here, I will be using/dev/sdb
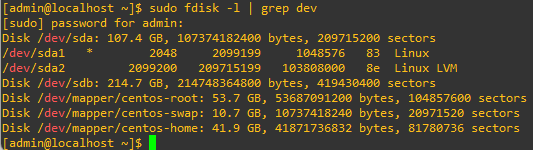
- You need to run
videployto editdeploy.yamlfile. This is basically a vi editor, you will need to press ‘i’ to enter to the INSERT mode to be able to make edits.
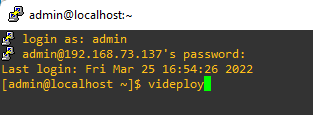
- Below, you will see the edited version of the
deploy.yamlfile. I removed the comment lines to save some space. Basically the lines I edited are as follows and you may leave the rest unchanged. !! The full path of the deploy.yaml file is /opt/emc/ecs-install/deploy.yml
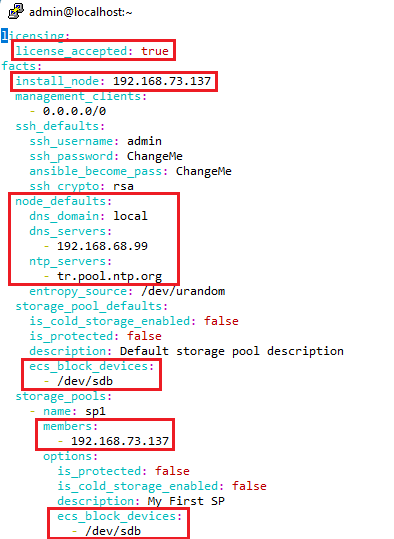
- After you are done with editing, you may save and quit the file with ESC and “:wq”. After saving the file Ansible starts to recreate the ECS install data container and expect to see no errors. If you see any errors, return to the videploy file and edit accordingly. Otherwise you may restore your saved snapshot to be able to start from the beginning.
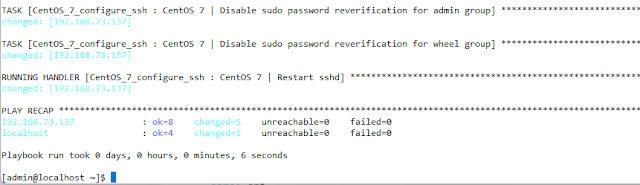
- This moment, we are done with editing
deploy.yamlfile, and we can proceed to runova-step1
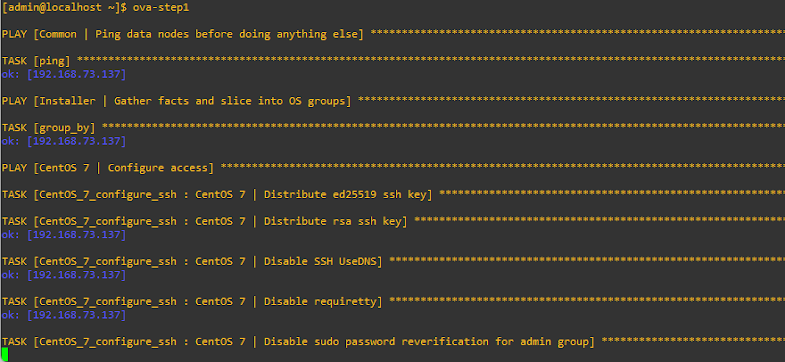
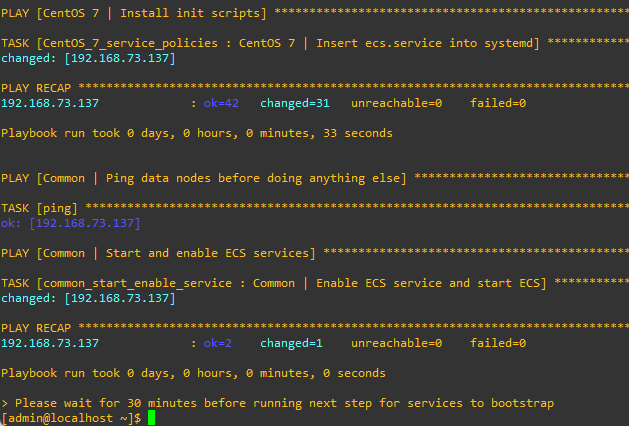
- In this step, you should be able to login to ECS Portal. Just check whether you can access the login page or not. You can skip the last step, running
ova-step2, and login here and configure everything manually. But it is easy to runova-step2to have the ECS configured all over.
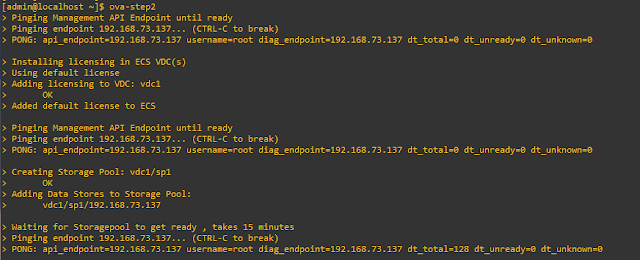
!!! This step may take around 15-20 minutes. Please be patient and wait for the command completes.
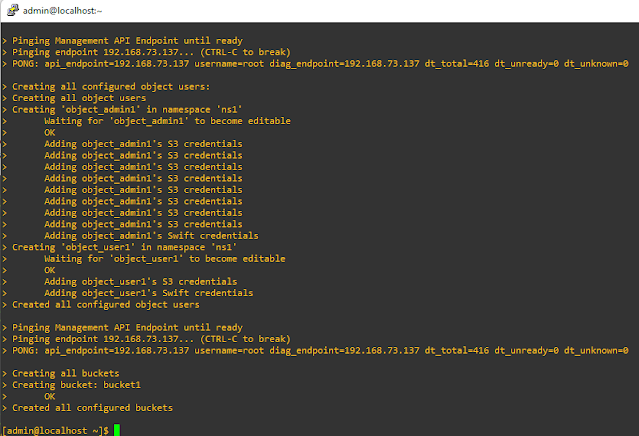
- Now you can login to the ECS Portal using credentials
root:ChangeMeand navigate inside the menus. You will see everything configured in the deploy.yaml file in the ECS Portal. You will be first asked to Accept the agreements and change the default root password for ECS Portal (webui) and you will be asked to relogin using the new password and redirect you to login page.
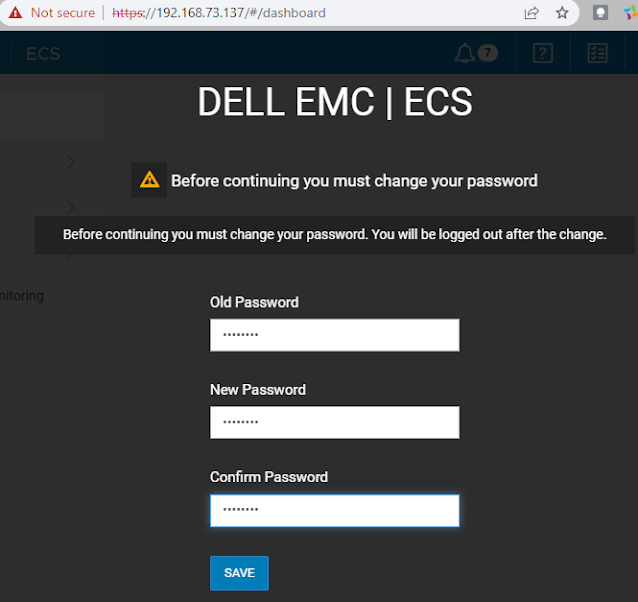
After logging in with the new password, the ECS Portal Dashboard welcomes you.
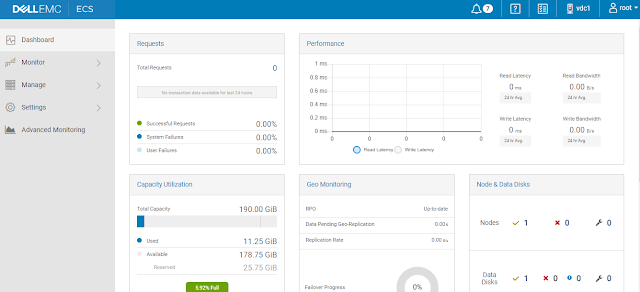
I will be writing another blog for the ECS Portal, but now this is all regarding the ECS Community Edition deployment. Hope you will enjoy this blog. Thanks for reading…